Microsoft azure adalah salah satu dari program atau software
Microsoft yang berfungsi untuk membangun suatu aplikasi yang terkoneksi secara
langsung dengan internet. Salah satunya adalah web app yang akan dibahas cara
pembuatan akun dan proses buildnya pada Microsoft azure.
Kita dapat membuka Microsoft azure di browser kita dengan
membuka halaman http://portal.azure.com
kemudian login atau daftar akun Microsoft azure. Jika anda memiliki akun
Microsoft bias langsung login dengan akun Microsoft. Kemudian untuk dapat
menggunakan feature dari Microsoft ini harus membayar atau membeli subscriber.
Tetapi untuk pelajar dapat menggunakan akun Microsoft dreamspark untuk mendapatkan subscriber
sebagai pelajar.
Setelah mengaktifkan feature Microsoft azure nya kita
gunakan featurenya. Karena saya menggunakan dreamspark akun jadi tidak semua
feature dapat digunakan hanya feature yang bermuatan student saja yang dapat
kita gunakan. Nah, kita mulai saja mengenai bagaimana membuat web app di
Microsoft azure.
Pertama, setelah masuk ke Microsoft azure kita dapat melihat
di sebelah kiri layar kita banyak feature Microsoft azure yang dapat kita
gunakan. Karena kita akan membuat aplikasi web baru maka kita pilih pilihan
new. Seperti inilah tampilannya.
Setelah kita memilih
new banyak feature yang dapat kita gunakan. Tetapi tidak semua dapat saya
gunakan karena saya menggunakan akun pelajar. Karena kita akan membuat aplikasi web maka pilihan yang
kita pilih web + mobile.
Kita dapat membuat web app dan mobile app. Seperti yang saya
tuliskan sebelumnya karena akun saya akun pelajar maka tidak dapat menggunakan
seluruh feature dari Microsoft azure. Feature yang dapat kita gunakan berwarna
terang sedangkan yang lebih redup bisa digunakan apabila kita membayar dan
bukan menggunakan akun pelajar pada Microsoft azure kita.
Karena kita akan membuat web app bukan mobile app maka kita
pilih web app.
Setelah memilih web app kita akan diminta nama dari aplikasi
kita. Untuk subscriptionnya akan langsung terisi. Karena saya menggunakan akun
pelajar dan telah mengaktifkan dreamspark maka pilihannya adalah dreamspark.
Untuk grup kita pilih default terlebih dahulu. Apabila kita telah memiliki grup
maka buatlah grup tersebut. Untuk service plan silahkan di pilih layanan yang
akan anda buat akan berjalan dimana. Secara default aplikasi kita akan berjalan
US. Kita bisa create new untuk membuat aplikasi kita berjalan dilokasi yang
kita inginkan.
Pada pilihan paling kanan kita menentukan dimana lokasi aplikasi kita berjalan. Pertama beri nama untuk rencana layanan kita. Karena saya tinggal di asia maka pilih asia. Untuk pricing saya isi dengan free. Setelah itu pilih ok dan app service plan kita akan berubah menjadi southeast asia.
Setelah itu kita create saja web aplikasinya. Kita akan
dikembalikan ke halaman utama dan menunggu proses submitting apps dari web
aplikasi yang baru kita buat.
Setelah submitting selesai maka akan ada pemberitahuan bahwa aplikasi web telah dibuat. Lalu kita akan masuk ke tampilan pengaturan web app yang telah kita buat tadi.
Kita dapat membuka web app kita dengan mengcopy url atau klik saja urlnya. Maka kita akan di arahkan ke url dari web app yang kita buat tadi.
Inilah tampilan awal web app yang anda buat. Karena kita
belum mengganti tampilannya maka tampilan default inilah yang nantinya akan
tampil. Kita dapat memasukkan web yang kita buat dengan menggunakan mode ftp.
Sebelum itu kita kembali ke Microsoft azure kita kemudian buka setting.
Kemudian pilih deployment credentials. Lalu masukkan ftp
username anda dan passwordnya. Pembuatan user ini berfungsi sebagai username
dan password ketika kita login menggunakan ftp untuk mengubah file dalam web
app kita. Setelah kita buat akun kemudian kita cek isi dari web aplikasi kita
dengan melakukan copy pada halaman FTP hostname. Kemudian buka internet
explorer dan paste ftp hostname yang tadi kita copy ke laman web internet
explorer tersebut.
Kita akan diminta login. Maka gunakan username serta
password yang tadi kita buat. Untuk user name yang digunakan adalah user name
yang tertera pada laman web app kita di Microsoft azure. Yaitu pada
ftp/deployment username. Atau nama aplikasi_kita\username_yang_dibuat. Kemudian
masukkan password yang kita buat tadi.
Inilah isi default dari web app Microsoft azure yang kita
buat tadi. Kita dapat mengubahnya dengan mengguna file zilla atau dengan
mengakses ftp tersebut dengan explorer. Caranya dengan mengetikkan atau
melakukan paste dari halaman ftp hostname kita di tulisan folder kita berada.
Kemudian masukkan username dan password seperti saat kita
login di internet explorer. Dan kita dapat mengakses ftp kita.kemudian jika
ingin mengganti halaman awal dengan web kita. kita harus membuka file site dan wwwroot kemudian
ganti file yang ada di sna dengan web kita.
Ini adalah web tugas kuliah saya. Saya masukkan webnya untuk
percobaan dan inilah hasil setelah saya mengupload file halaman web saya di
folder site\wwwroot. Ini dia tampilan web saya.
Kita dapat menghapus dan mengunggah/upload secara langsung. Apabila
kita telah memiliki web app tinggal kita copy saja ke ftp kita tadi. Setelah
itu kita dapat membukanya di internet explorer untuk melakukan pengecekkan
apakah web app kita telah terupload atau belum. Apabila telah terupload kita
dapat mengecek web kita yang ada pada halaman aplikasi azure kita tadi. Untuk
halaman yang pertama kali dicari dan dibuka adalah index maka buatlah halaman
pertama dari aplikasi web anda bernama index.






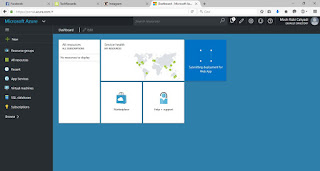












No comments:
Post a Comment